制作准考证
学生的报考信息如下:

需要按下面的格式,打印出所有学生的准考证。

Excel 数据文件:CET4.xlsx
制作报表过程
1.打开润乾报表工具并新建空白报表
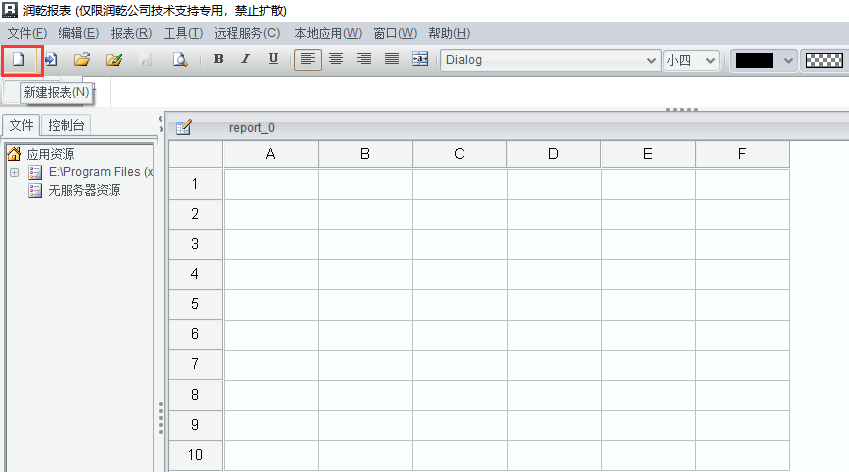
2.设置报表的数据集为 Excel 文件
“报表”菜单——数据集——增加——文件数据集
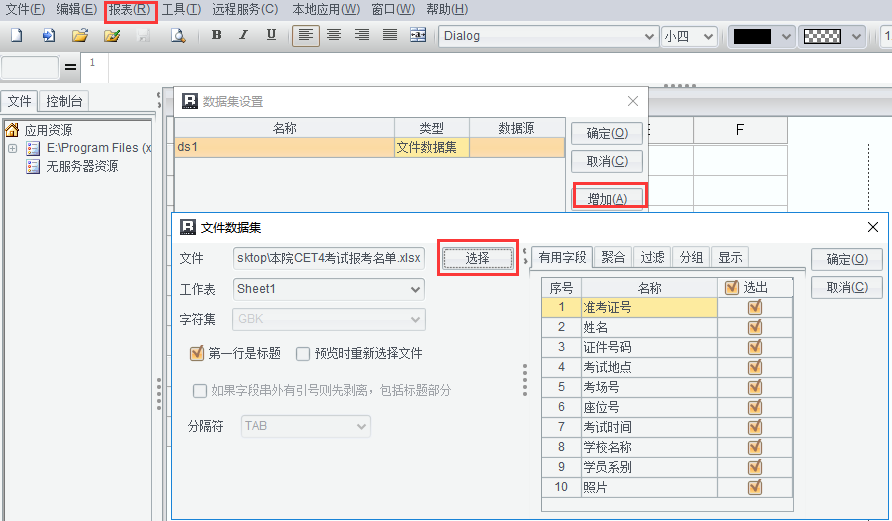
3.绘制报表,包括样式、报表单元格的表达式、边框线等
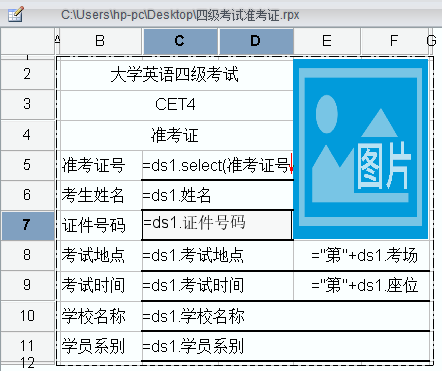
其中表达式部分:
C5:=ds1.select(准考证号)
C6:=ds1. 姓名
C7:=ds1. 证件号码
C8:=ds1. 考试地点
E8:=“第”+ds1. 考场号 +“考场”
C9:=ds1. 考试时间
E9:=“第”+ds1. 座位号 +“座位”
C10:=ds1. 学校名称
C11:=ds1. 学员系别
4. 报表单元格其他属性设置
主格设置
每个考生的准考证都要有相同的表格样式,不同考生信息是通过准考证号码区分的,需要给每行的第一个格子设置主格,这样就能根据准考证显示相应的其他信息。
点击列号 A,就选中了报表中所有行的第一个单元格,然后在右侧的属性列表中设置左主格为 C5,也就是准考证号数据所在的格子。
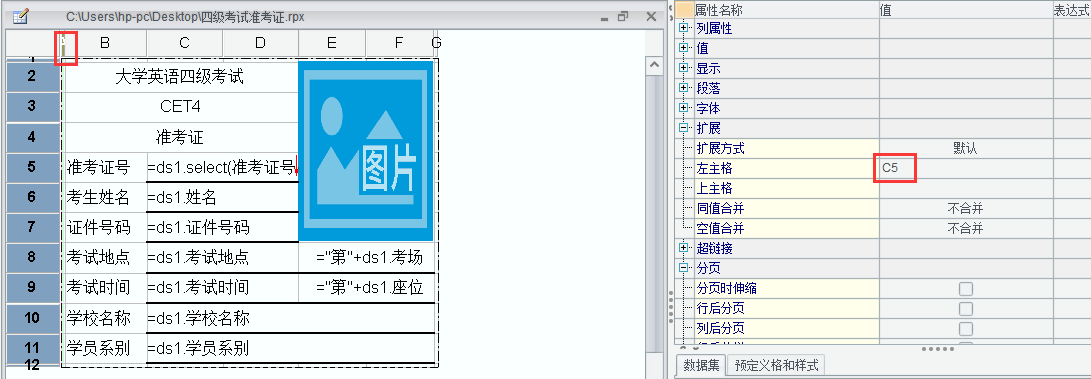
显示照片的格子设置
学生的照片存在文件目录下。
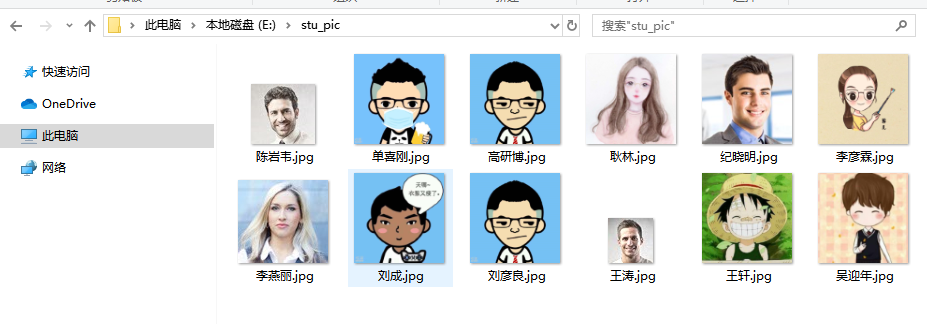
Excel 中”照片”列存的是学生照片文件的全路径,这里通过表达式的方式将“照片”字段中的路径下对应图片文件读取进行显示。

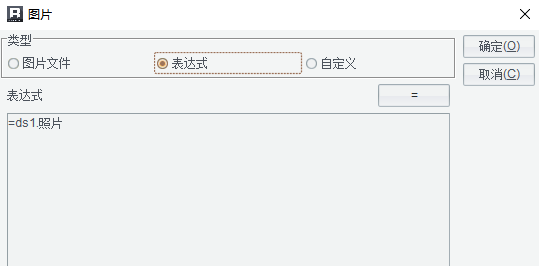
按以上设置,就已经可以将报考学生信息表中的学生以准考证的形式呈现了。这张报表按当前设计的整体大小在 A4 纸上纵向可以打印下 3 个考生的准考证。
设置每页纸张打印的准考证个数
准考证比名片大了一点,整体属于那种比较小的,对于这种卡片式报表,可以在一张打印纸上布局多页报表,这样打印出来的报表不但美观,而且节约打印成本,还可以任意切割。
这张准考证一共有 14 行,如果我们在一张纸上打印 9 个准考证,可以按如下方式设置。
选择“报表”菜单——报表属性,在“分页”选项卡中将分页方式设置为“按行分页”,每页行数为 14。

把纸张方向设为:“横向”,将布局行数设为:3,布局列数设为:3。
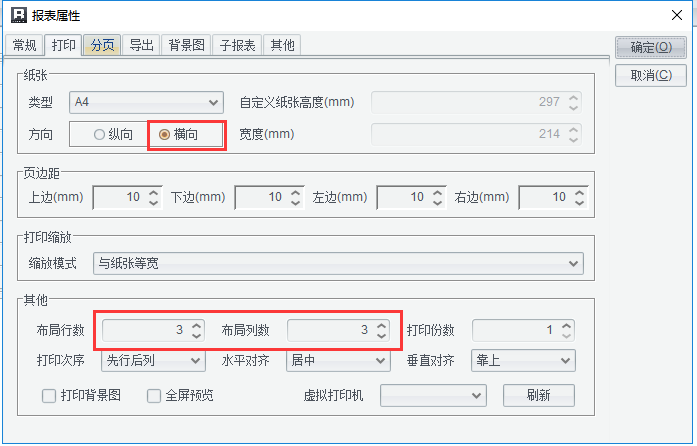
5. 保存报表,打印预览效果






您好页面设置没有效果是为什么呢、
具体什么没生效?可以将报表数据集转内建,发上来看下。