TongWeb7 部署润乾报表 V2018
部署环境:
TongWeb7+jdk7+mysql5.5+ 润乾报表 V2018
具体操作
启动 TongWeb 安装目录 /bin 下的 startserver.bat,当后台有如下信息输出时,则表示 TongWeb 服务启动成功:

访问localhost:9060/console/rest 进入 TongWeb 管理控制平台
默认用户名:thanos, 密码:thanos123.com
1 配置数据源
点击左侧菜单栏中的“JDBC 配置” ,填写连接池信息、选择驱动 jar 路径:
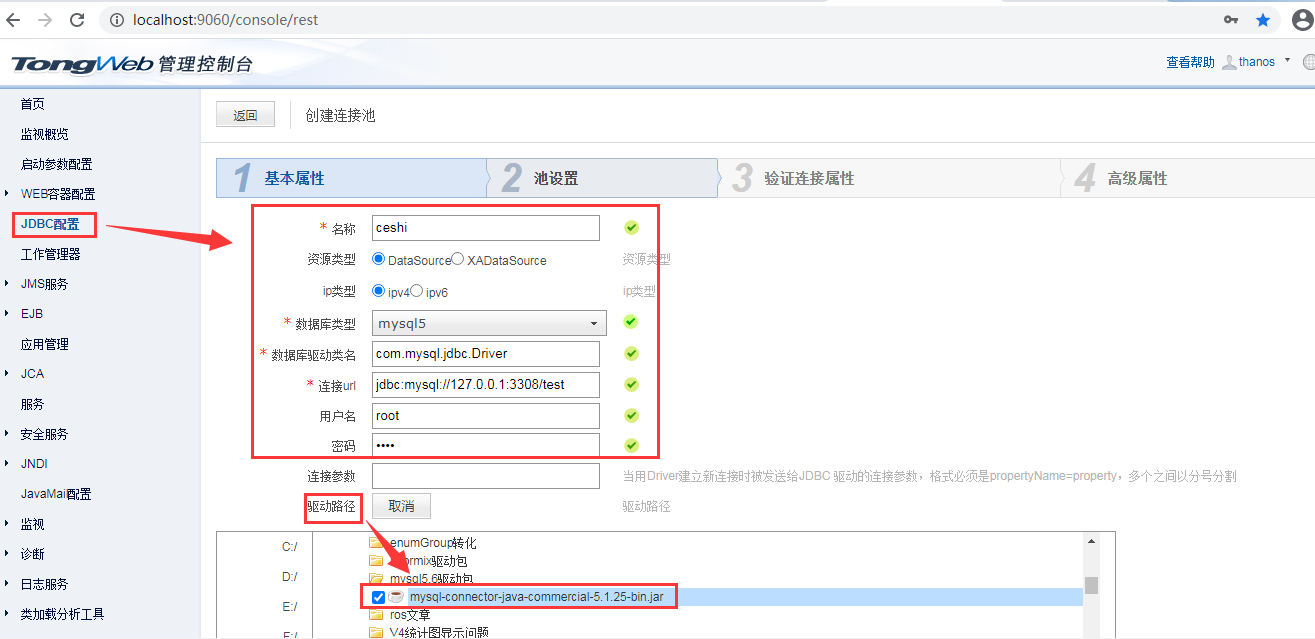
点击“下一步”会提示连接是否成功,当出现下图中的绿色提示信息时,表示配置成功,可以直接点击“完成”,也可以按照提示一步步配置。
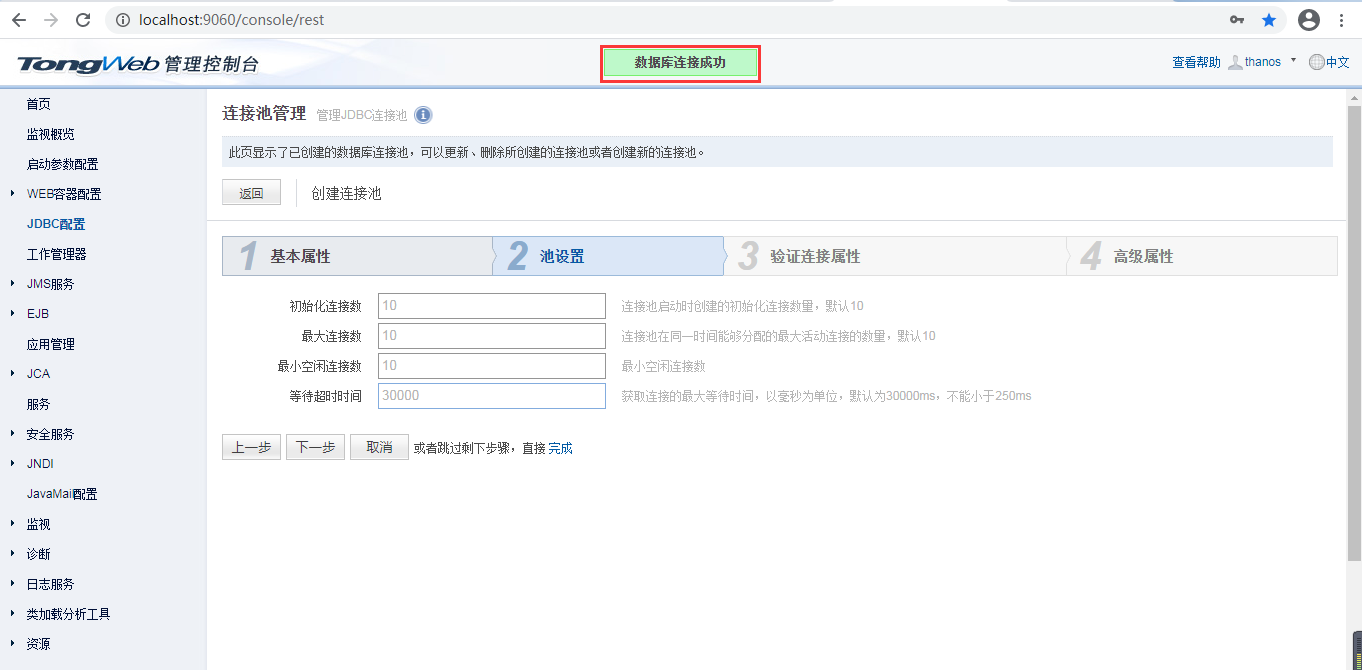
这里直接点击的“完成”。
2 部署报表应用
2.1 报表核心文件配置
主要配置 raqsoftConfig.xml 文件,配置 jndi 数据源和授权文件加载
2.1.1 jndi 数据源配置
<JNDIList>
<JNDI name="ceshi"> //和TongWeb里配置的数据源名称一致
<property name="type" value="1"/>
<property name="batchSize" value="1000"/>
<property name="lookup" value="ceshi"/>
</JNDI>
</JNDIList>
2.1.2 授权文件路径配置
<Report>
<license>report.xml</license>//报表授权文件放到WEB-INF\classes目录下
授权文件路径配置的详细说明可以参考:https://c.raqsoft.com.cn/article/1534477429432#toc_h2_1
2.2 打 war 包
这里使用 java 命令打 war 包:
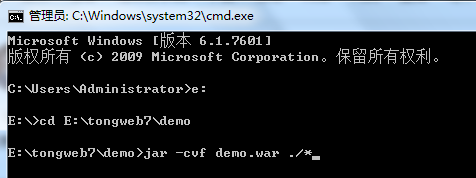
2.3 部署应用
点击左侧菜单栏里的“应用管理”,在右侧页面点击“部署应用”:
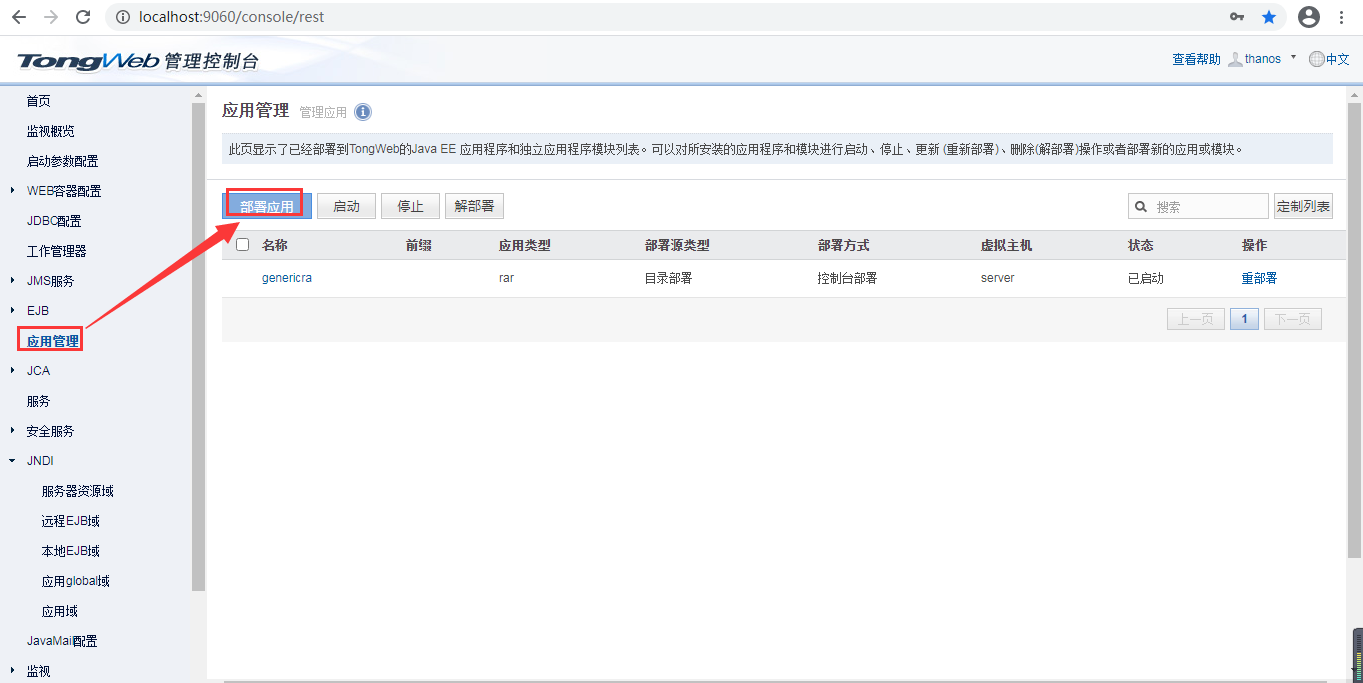
选择“本机”,然后选择下 war 包所在路径,当提示“文件上传成功”后,点击“开始部署”:
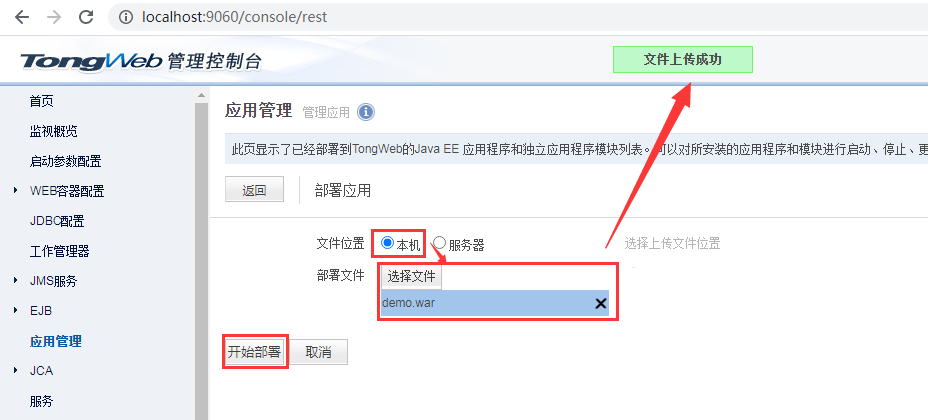
这里默认配置,点击“下一步”:
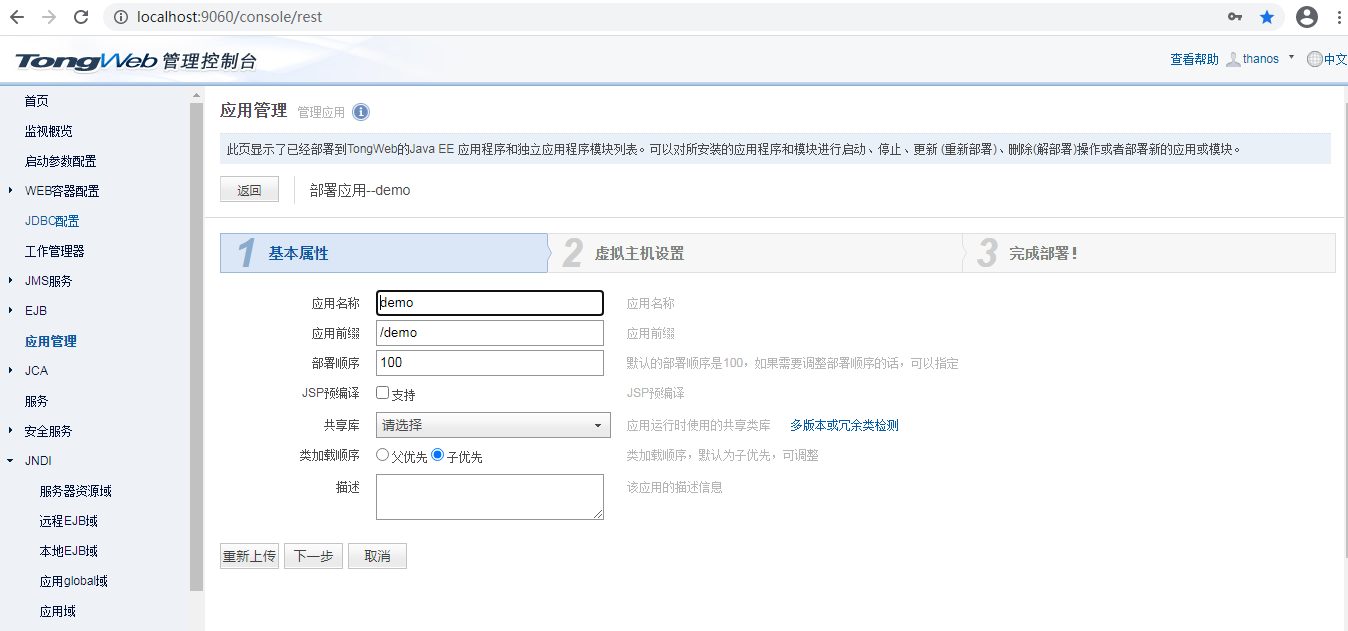
选择虚拟机为“server”,点击“下一步”:
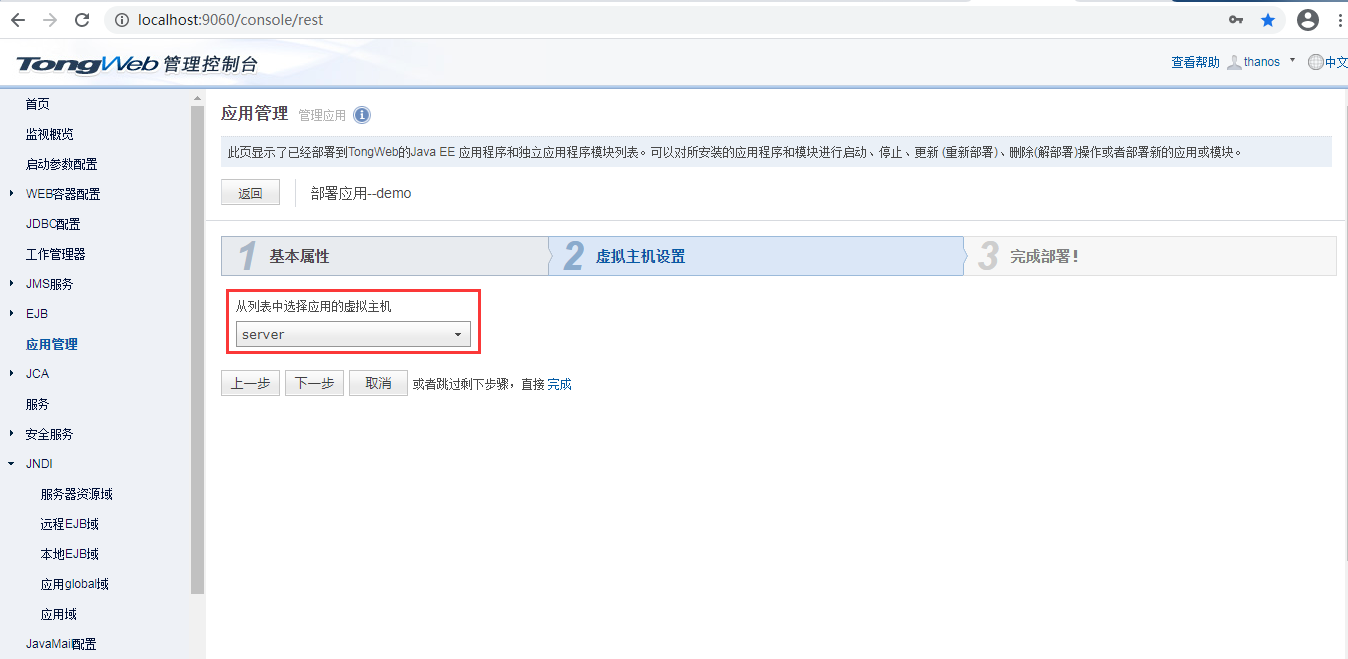
点击“完成”:
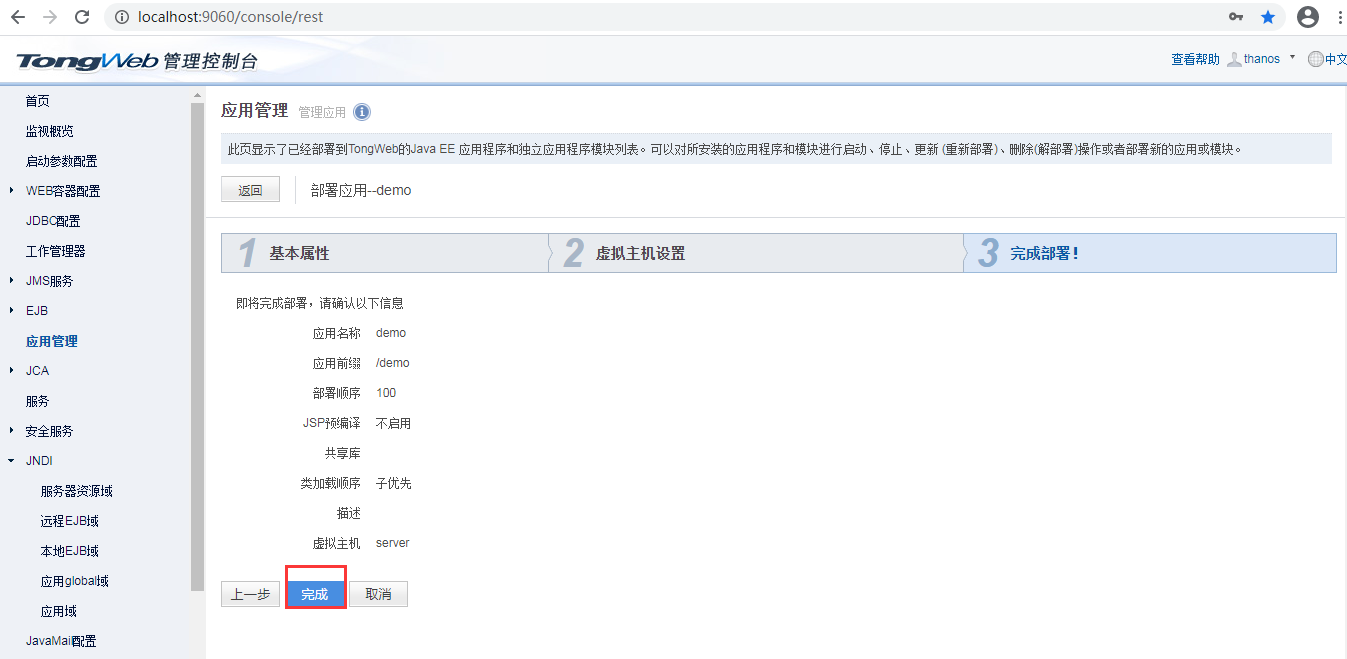
当进度到 100% 时部署完成:
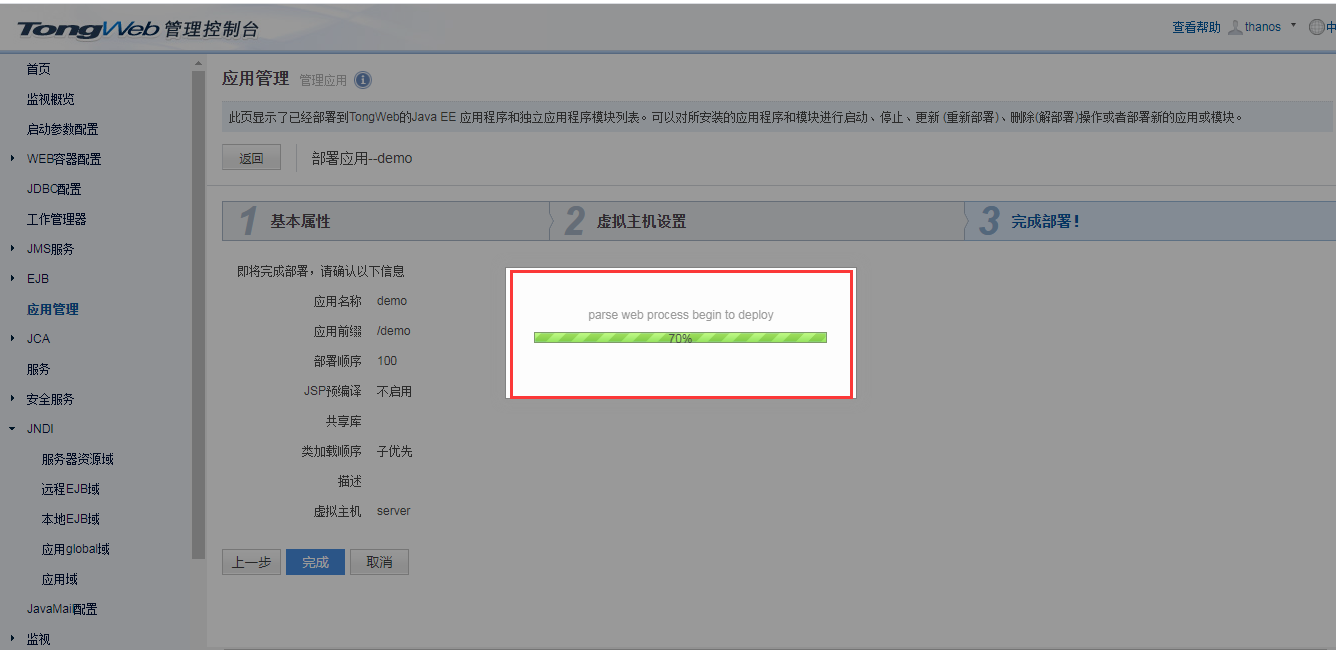
在“应用管理”页面可以看到部署好的 demo 应用:
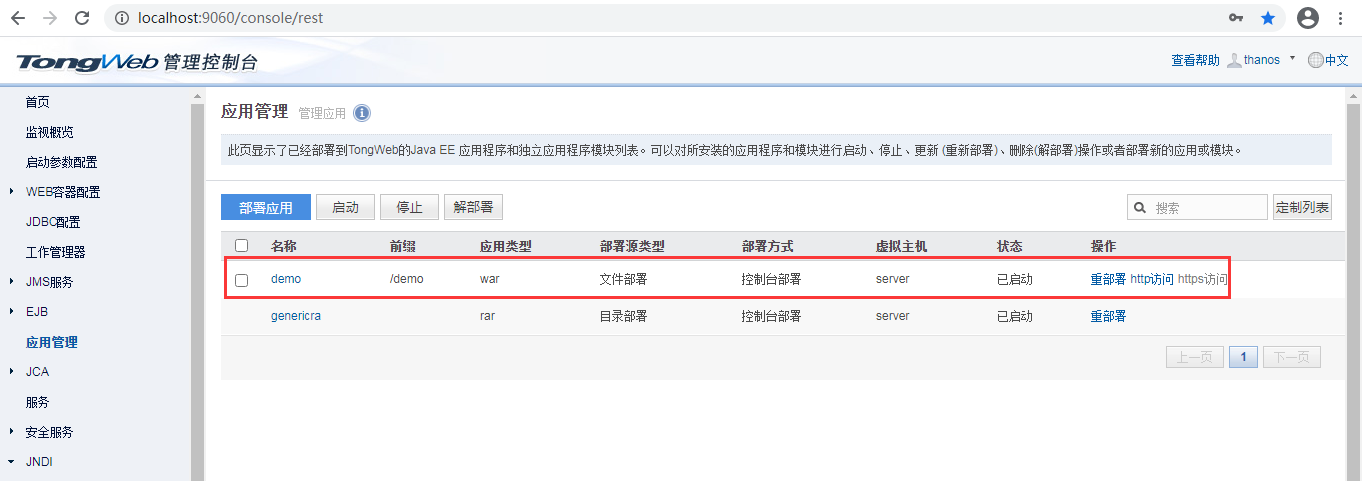
2.4 访问测试
勾选 demo,然后点击“启动”,提示“应用启动成功”:
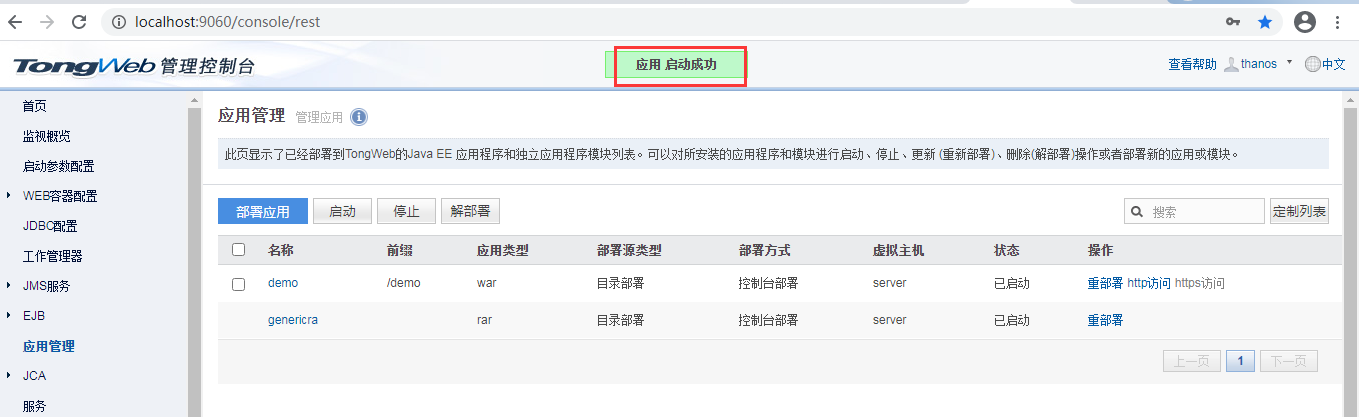
测试 URL:
http://localhost:8088/demo/reportJsp/showReport.jsp?rpx=mysql.rpx
测试结果:
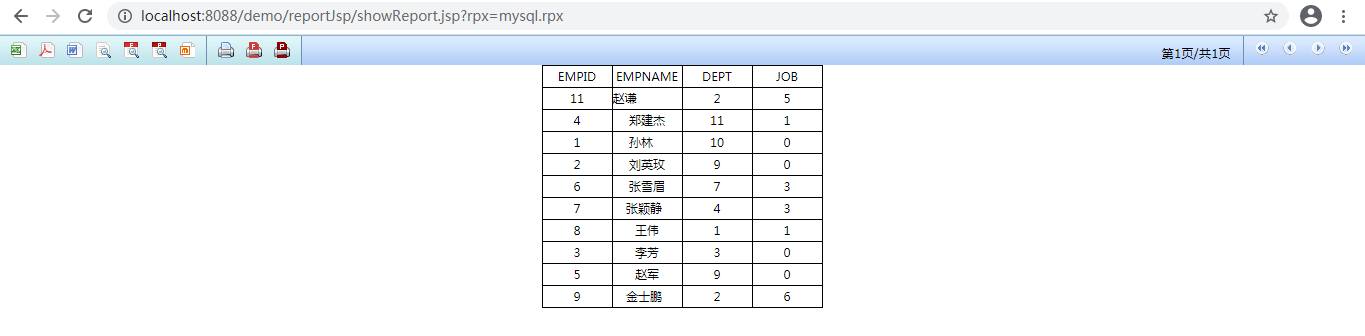
至此,部署成功。
注意:修改了 war 包内容后,要“重部署”下。



